
ここではスキンギャラリーなどからダウンロードしたスキンを、掲示板に適用する方法を解説します。スキンを変更しても今までの書き込み内容は全てそのまま利用できます。もしスキンの設定などを誤っても、書き込まれた記事が削除になったりすることは一切ありませんので、初心者の方も気軽にトライしてみてください。スキンの適用に失敗した場合でも、環境設定画面の「スペシャルメニュー」からワンクリックで元の状態に戻すこともできます。
(1)スキン
当然ながらスキンが必要です。まずはスキンギャラリーなどから気に入ったスキンを探してダウンロードしてください。
(2)スキン対応の掲示板
スキンは掲示板のデザイン部分のみをファイルにしたものですので、スキン単体ではご利用いただけません。デザインを適用するための掲示板本体が必要です。まずは掲示板のレンタル申し込み (ダウンロードではありません) を行ってください。
※現在、スキンに対応しているのはType-SおよびType-Xです。
(3)テキストエディタ
テキストエディタとはテキスト文書を編集するためのアプリケーションです。README(説明書)を読んだり、スキンのカスタマイズをするのに必要です。
Windowsでは「メモ帳」が、Macでは「テキストエディット」が標準で付属していますので、これらを利用すれば特に用意する必要はありません。
ダウンロードしたスキンは圧縮されていますので、解凍ソフトを使って解凍してください。解凍したらREADME(説明書)が同梱されているはずですので、その内容にしたがって最低限の設定を済ませておいてください。
通常、スキンで使用する画像のアップロードや、アップロード先のアドレスをスキンに記述することが必要ですが、設定方法はそれぞれのスキンによって異なりますので、スキンに同梱されているREADMEでご確認下さい。画像を使用していないスキンでは、設定が必要ない場合もあります。
もしWindowsの方でスキン本体(○○.rbmlというファイル名になっています)をダブルクリックした際、アプリケーションの一覧が表示される場合は、一覧の中から「メモ帳」を選択してください。
最低限の設定を済ませたら、掲示板のメニューの「環境設定」から環境設定画面に入ります。そして「スキンの編集」をクリックします。
Type-S をご利用の方は【設定モード】を【RBMLモード】に変更しておく必要があります。
これ以降の説明では「右クリック」という言葉が出てきますが、Macでシングルボタンマウスをご利用の方は、[Control]+[クリック]に読み替えてください。
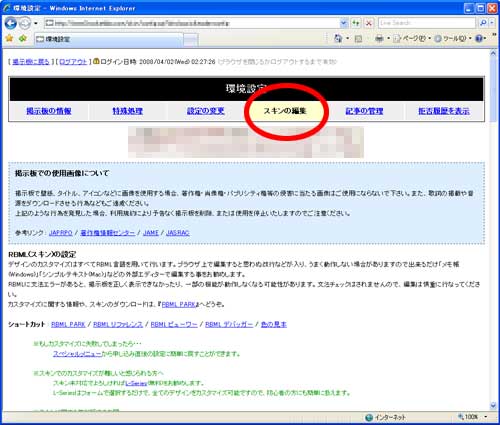
画面を下にスクロールすると、スキンの設定用の大きなテキストエリアがあります。
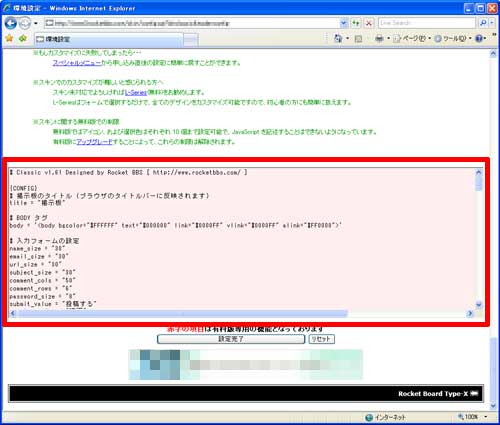
そのテキストエリア内で右クリックし、[全て選択]をクリックします。
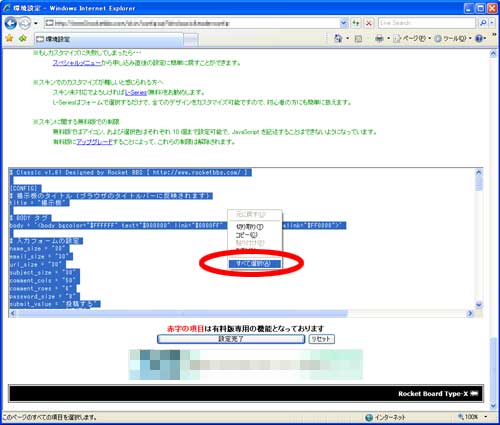
テキストエリア内の文字がすべて反転し選択状態になりますので、キーボードの[BackSpace]または[Delete]を押して内容をクリアします。
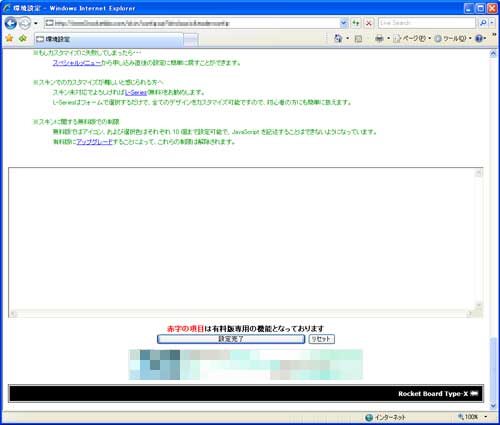
ここまできたら、ブラウザのウィンドウはそのまま閉じずに次のステップに進んでください。
メモ帳やシンプルテキストなどのエディタでスキン本体を開きます。スキンによって異なりますが、大抵の場合、スキン本体とは「○○.txt」や「○○.rbml」というファイル名です。
スキンを開いたらウィンドウ内で右クリックし、[全て選択]ですべて選択します。
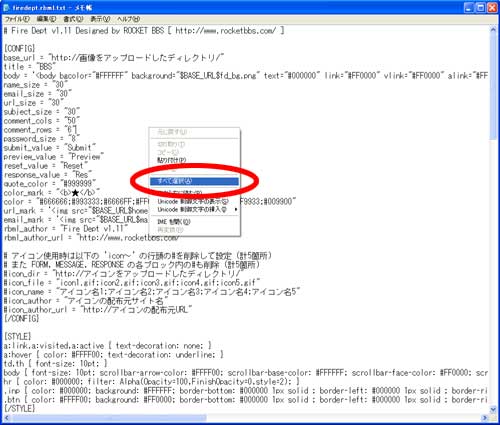
文字が全て反転し選択状態になったら、さらに右クリックして[コピー]をクリックしましょう。ここまでできたらメモ帳やシンプルテキストは閉じても大丈夫です。
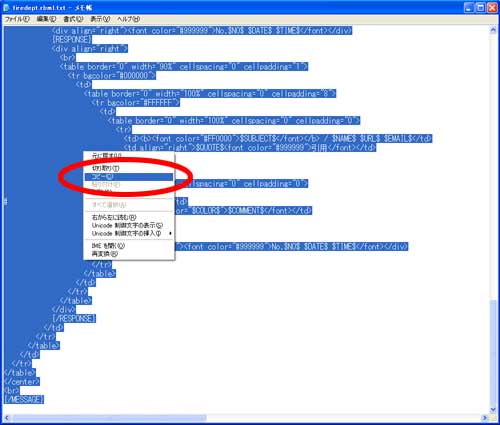
では先ほど開いたままにしておいた環境設定画面に戻ってください。そして空になったテキストエリアを右クリックし、[貼り付け]をクリックします。これで先ほどコピーしたスキン本体が掲示板側に貼り付けられます。
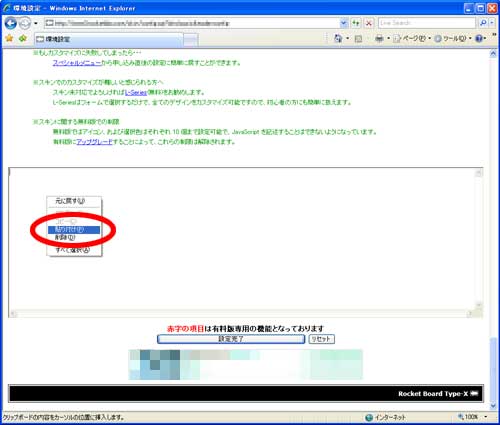
最下部の[設定完了]ボタンをクリックして掲示板に反映させます。これで完成です!
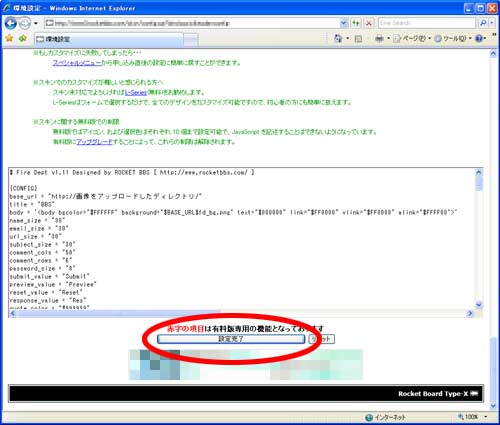
もし意図した表示にならなかった場合は、スキンの設定か手順に問題がある可能性があります。READMEを読んで設定に間違いがないか確認してみたり、このページの手順をはじめからやり直してみるのも良いでしょう。
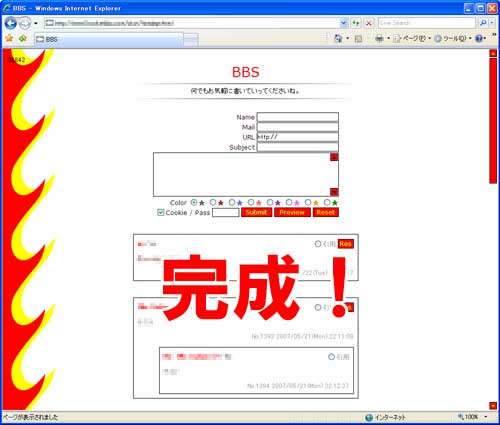
最もよく起こりがちな問題は「画像が表示されない」というものです。この場合、もう一度よくREADMEを読み直しましょう。何か手順を間違えているかもしれません。
また、画像が正しくアップロードできていることを確認しましょう。ブラウザのアドレスバーに画像のアドレスを入力して確認するのが良いでしょう。
どうしても解決できない場合は、スキンの作者に問い合わせてみてください。問い合わせ先はREADMEに記載されています。ロケットBBSが作成したスキンはサポートセンターで質問してください。